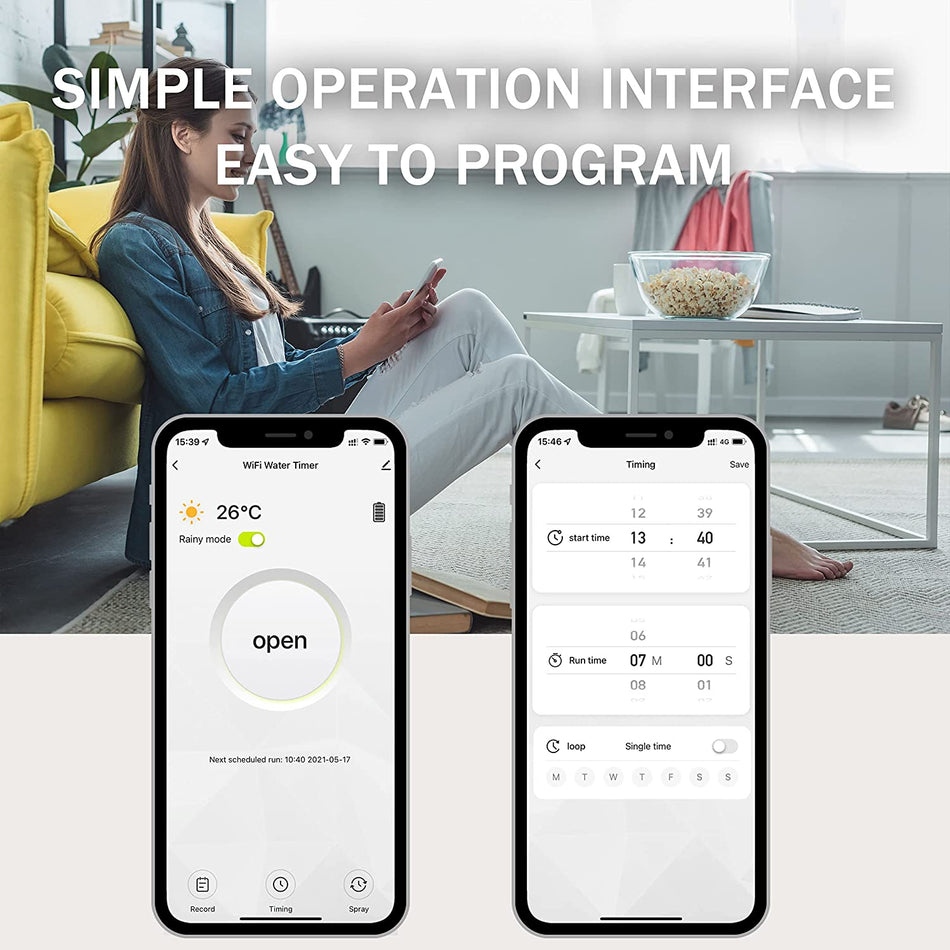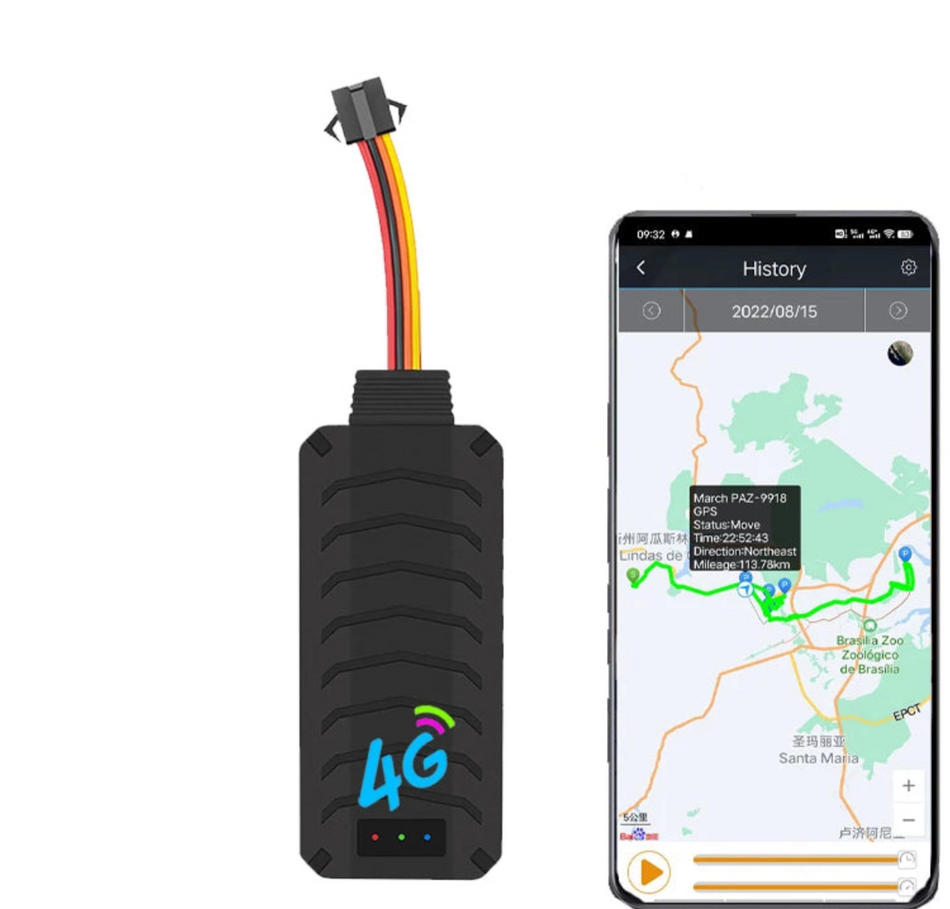V380 IP -Kamera -Benutzerhandbuch
1. Laden Sie die App "v380" herunter, installieren Sie und registrieren Sie sich.
Registrieren Sie ein Konto per Telefonnummer oder E -Mail. Wir empfehlen die Verwendung von Mobiltelefonregistrierung, manchmal kann der Mailbox keine Bestätigungsinformationen erhalten.
2. Fügen Sie ein neues Gerät hinzu und löschen Sie
1). Fügen Sie ein neues Gerät hinzu
Drücken Sie "+", um ein neues Gerät hinzuzufügen. V380 hilft neuen Vorspeisen, die Kamera problemlos an WLAN zu verbinden. Geben Sie die neue Kamera mit, geben Sie WLAN SSID & Passwort ein (das gleiche WLAN wie Ihr Smartphone angeschlossen). Warten Sie auf Verbindung.
Nachdem er einen Ding -Geräusch von der Kamera gehört hat, wird der Netto -Indikator -LightTurns eingeschaltet. Die Kamera verbindet erfolgreich mit WLAN.
Nennen Sie die Kamera, was auch immer Sie mögen, zum Beispiel "V380123", geben Sie ihr Passwort "123456" (Standard) ein. Drücken. Die Kamera ist online.
2). Fügen Sie ein neues Gerät nach QR -Code hinzu.
Mehr → Kamera nach QR -Code hinzufügen → WiFi SSID & Passwort → Weiter, ein QR
Code entsteht, scannen Sie den QR -Code → Gehört, warten Sie auf Verbindung → verbunden
(Netto -Indikator -Licht an) Geben Sie das Kennwort der Kamera ein (Standard 123456)
→ Speichern Sie das Gerät → Es ist online.
3). Handbuch hinzufügen
Dies wird verwendet, um eine neue Kamera hinzuzufügen, die bereits online ist. (Dies bedeutet, dass die Kamera bereits mit WLAN angeschlossen wurde, und Sie kennen die ID und das Passwort der Kamera.)
4). Löschen Sie ein Gerät
Android - - - - - - Lang - Drücken Sie die zu gelöschte Kamera, eine Eingabeaufforderung erscheint, drücken Sie OK.
IOS - - - - - - - Wählen Sie die Kamera, schieben Sie nach links, um zu löschen.
3. Live - Ansicht und seine Einstellungen
Klicken Sie auf Live -Ansicht
Achtung: Position Preset ist eine sehr praktische Funktion.
【Dreh nicht den Kopf der Kamera von Hand !!】
Drehen Sie die Kamera auf der Telefon -App an den gewünschten Ort und drücken Sie dann die Taste 1 und drücken Sie OK. Eine Kamera kann 5 Positionen voreinstellen.
4. Alarmeinstellungen
1). Verteidigungsbereich lernen Code mit anderen Alarmdetektoren, die die Kamera max unterstützen kann. 64 Kanäle von drahtlosen Alarmdetektoren. Alle externen Detektoren müssen vor dem normalen Gebrauch Code mit der Kamera lernen.
Um beispielsweise einen Türsensor als erster Detektor der Halle einzurichten, wählen Sie die Halle, klicken Sie auf die Schaltfläche „1“ und drücken Sie "OK", um zu codieren. Lösen Sie den Türsensor aus, die Kamera erinnert sich an den Code und das Lernen ist erfolgreich. Es ist ein blaues Button "1" übrig.
Bindungsvoreinstellung kann hier durchgeführt werden. Drücken Sie "OK" und lassen Sie den Türen in Position 1. Es bedeutet, dass der Türsensor in Position 1 voreingestellt ist.
2). Alarmeinstellungen
3). Alarm -Drückeneinstellungen
4). Wenn Sie den richtigen Alarm drücken, aber keine Alarmmeldungen empfangen können, versuchen Sie es hier zu überprüfen.
Stellen Sie den Alarm in Terval (Standard 10s) ein, wenn Sie die Kamera bauen. Wenn ja, löschen Sie es einfach, dann können Sie Alarmnachrichten empfangen.
5. Aufzeichnungseinstellungen
Stecken Sie die SD -Karte ein, wenn die Kamera ausgeschaltet ist. Normalerweise besteht die SD-Karte mit Kapazität 8-32 GB, max. 128 GB (wenn die SD-Kartenkapazität über 32 GB liegt, formatieren Sie die SD-Karte auf dem PC zuerst. Bei der Aufnahme ------ Rekordindikator Flicker
6. Q & A
1). Kannst du die Kamera Insame LAN nicht entdecken?
Stellen Sie sicher, dass Ihr Telefon und die Kamera mit demselben Router eine Verbindung herstellen.
2). Die Kamera kann nicht aufnehmen?
Formatieren Sie die SD -Karte in der Telefon -App oder nehmen Sie die SD -Karte heraus und formatieren Sie sie auf dem PC. Stecken Sie dann die SD -Karte ein. Wenn die Datensatzanzeige ausgeschaltet ist, bedeutet dies, dass etwas mit dem s nicht stimmt
D karditiert. Fahren Sie die Kamera aus, wenn Sie die SD -Karte anschließen oder herausnehmen.
3). Das Scannen von QR -Code funktioniert nicht?
Überprüfen Sie, ob die Kamera direkt zum QR -Code ausgesetzt ist, und bewegen Sie dann Ihr Telefon.
4). Die Kamera -Liste zeigt Offline?
Stellen Sie sicher, dass die Kamera erfolgreich mit dem Netzwerk verbunden ist. Die Kamera muss mit dem Router eine Verbindung herstellen, nicht direkt mit modern.
5). Kameraliste zeigt?
Überprüfen Sie zunächst, ob das Netzwerkanzeigelicht eingeschaltet ist. Wenn nicht, bedeutet dies, dass Thecamera nicht mit dem Netzwerk verbunden ist. Zweitens überprüfen Sie, ob Sie das richtige Passwort eingeben.
6). Vergessen Sie das Passwort der Kamera?
Am unteren Rand der Kamera befindet sich ein Reset -Knopfloch. Setzen Sie die Kamera zurück, dann stellt die Kamera das Standardkennwort "123456" wieder her.
7). Mobiltelefon -App "V380" und CMS auf dem PC können nicht gleichzeitig auf die Kamera zugreifen?
Ein Konto kann nur von einem Benutzer gleichzeitig verwendet werden. Registrieren Sie mehr Konten für Multi-Benutzer.
8). Können Sie Alarm -E -Mails nicht erhalten?
Überprüfen Sie, ob sich die E -Mails in Ihrem Spam -Ordner befinden.
Registrieren Sie ein Konto per Telefonnummer oder E -Mail. Wir empfehlen die Verwendung von Mobiltelefonregistrierung, manchmal kann der Mailbox keine Bestätigungsinformationen erhalten.
2. Fügen Sie ein neues Gerät hinzu und löschen Sie
1). Fügen Sie ein neues Gerät hinzu
Drücken Sie "+", um ein neues Gerät hinzuzufügen. V380 hilft neuen Vorspeisen, die Kamera problemlos an WLAN zu verbinden. Geben Sie die neue Kamera mit, geben Sie WLAN SSID & Passwort ein (das gleiche WLAN wie Ihr Smartphone angeschlossen). Warten Sie auf Verbindung.
Nachdem er einen Ding -Geräusch von der Kamera gehört hat, wird der Netto -Indikator -LightTurns eingeschaltet. Die Kamera verbindet erfolgreich mit WLAN.
Nennen Sie die Kamera, was auch immer Sie mögen, zum Beispiel "V380123", geben Sie ihr Passwort "123456" (Standard) ein. Drücken. Die Kamera ist online.
2). Fügen Sie ein neues Gerät nach QR -Code hinzu.
Mehr → Kamera nach QR -Code hinzufügen → WiFi SSID & Passwort → Weiter, ein QR
Code entsteht, scannen Sie den QR -Code → Gehört, warten Sie auf Verbindung → verbunden
(Netto -Indikator -Licht an) Geben Sie das Kennwort der Kamera ein (Standard 123456)
→ Speichern Sie das Gerät → Es ist online.
3). Handbuch hinzufügen
Dies wird verwendet, um eine neue Kamera hinzuzufügen, die bereits online ist. (Dies bedeutet, dass die Kamera bereits mit WLAN angeschlossen wurde, und Sie kennen die ID und das Passwort der Kamera.)
4). Löschen Sie ein Gerät
Android - - - - - - Lang - Drücken Sie die zu gelöschte Kamera, eine Eingabeaufforderung erscheint, drücken Sie OK.
IOS - - - - - - - Wählen Sie die Kamera, schieben Sie nach links, um zu löschen.
3. Live - Ansicht und seine Einstellungen
Klicken Sie auf Live -Ansicht
Achtung: Position Preset ist eine sehr praktische Funktion.
【Dreh nicht den Kopf der Kamera von Hand !!】
Drehen Sie die Kamera auf der Telefon -App an den gewünschten Ort und drücken Sie dann die Taste 1 und drücken Sie OK. Eine Kamera kann 5 Positionen voreinstellen.
4. Alarmeinstellungen
1). Verteidigungsbereich lernen Code mit anderen Alarmdetektoren, die die Kamera max unterstützen kann. 64 Kanäle von drahtlosen Alarmdetektoren. Alle externen Detektoren müssen vor dem normalen Gebrauch Code mit der Kamera lernen.
Um beispielsweise einen Türsensor als erster Detektor der Halle einzurichten, wählen Sie die Halle, klicken Sie auf die Schaltfläche „1“ und drücken Sie "OK", um zu codieren. Lösen Sie den Türsensor aus, die Kamera erinnert sich an den Code und das Lernen ist erfolgreich. Es ist ein blaues Button "1" übrig.
Bindungsvoreinstellung kann hier durchgeführt werden. Drücken Sie "OK" und lassen Sie den Türen in Position 1. Es bedeutet, dass der Türsensor in Position 1 voreingestellt ist.
2). Alarmeinstellungen
3). Alarm -Drückeneinstellungen
4). Wenn Sie den richtigen Alarm drücken, aber keine Alarmmeldungen empfangen können, versuchen Sie es hier zu überprüfen.
Stellen Sie den Alarm in Terval (Standard 10s) ein, wenn Sie die Kamera bauen. Wenn ja, löschen Sie es einfach, dann können Sie Alarmnachrichten empfangen.
5. Aufzeichnungseinstellungen
Stecken Sie die SD -Karte ein, wenn die Kamera ausgeschaltet ist. Normalerweise besteht die SD-Karte mit Kapazität 8-32 GB, max. 128 GB (wenn die SD-Kartenkapazität über 32 GB liegt, formatieren Sie die SD-Karte auf dem PC zuerst. Bei der Aufnahme ------ Rekordindikator Flicker
6. Q & A
1). Kannst du die Kamera Insame LAN nicht entdecken?
Stellen Sie sicher, dass Ihr Telefon und die Kamera mit demselben Router eine Verbindung herstellen.
2). Die Kamera kann nicht aufnehmen?
Formatieren Sie die SD -Karte in der Telefon -App oder nehmen Sie die SD -Karte heraus und formatieren Sie sie auf dem PC. Stecken Sie dann die SD -Karte ein. Wenn die Datensatzanzeige ausgeschaltet ist, bedeutet dies, dass etwas mit dem s nicht stimmt
D karditiert. Fahren Sie die Kamera aus, wenn Sie die SD -Karte anschließen oder herausnehmen.
3). Das Scannen von QR -Code funktioniert nicht?
Überprüfen Sie, ob die Kamera direkt zum QR -Code ausgesetzt ist, und bewegen Sie dann Ihr Telefon.
4). Die Kamera -Liste zeigt Offline?
Stellen Sie sicher, dass die Kamera erfolgreich mit dem Netzwerk verbunden ist. Die Kamera muss mit dem Router eine Verbindung herstellen, nicht direkt mit modern.
5). Kameraliste zeigt?
Überprüfen Sie zunächst, ob das Netzwerkanzeigelicht eingeschaltet ist. Wenn nicht, bedeutet dies, dass Thecamera nicht mit dem Netzwerk verbunden ist. Zweitens überprüfen Sie, ob Sie das richtige Passwort eingeben.
6). Vergessen Sie das Passwort der Kamera?
Am unteren Rand der Kamera befindet sich ein Reset -Knopfloch. Setzen Sie die Kamera zurück, dann stellt die Kamera das Standardkennwort "123456" wieder her.
7). Mobiltelefon -App "V380" und CMS auf dem PC können nicht gleichzeitig auf die Kamera zugreifen?
Ein Konto kann nur von einem Benutzer gleichzeitig verwendet werden. Registrieren Sie mehr Konten für Multi-Benutzer.
8). Können Sie Alarm -E -Mails nicht erhalten?
Überprüfen Sie, ob sich die E -Mails in Ihrem Spam -Ordner befinden.